Mastering SAP Transactions: Creating Custom Transaction Codes and Case-Sensitive Table Management
- Welcome back everyone, So basically we were discussing about lock objects in our previous blog.
- You have noticed, I have been using the term transaction codes very often, In this blog we will learn how to create transaction codes for tables.
How to create a transaction code ?
- We use transaction code SE93 for creating our own transaction codes manually.
Creating transaction code for our Order Header Table:-
-
Step 1 :- Go to transaction code SE93.
-
You will see a screen, same as below
-
Step 2 :- Give a name and click on create button.
-
Step 3 :- Provide Short description and for creating transaction code for table ( In Start object select the radio button → Transaction with parameters ( parameter transaction ) ).
Note :- We will discuss and use the remaining radio button, in the nearby future in other upcoming topics.
-
Step 4 :- Press enter.
-
Step 5 :- Since, we want to open SM30, whenever we open our TCODE , therefore provide SM30 in transaction field and click on skip initial screen.
-
Step 6 :- Select all GUI support.
-
Step 7 :- In default values.
-
Name of screen field — Value
-
VIEWNAME - ZAR_HEADER (Write name of table )
-
UPDATE - X
-
-
Step 8 :- Click on save
-
Now you can use the above created transaction code for opening the SM30 screen for table maintenance from SAP Easy Access.
Significance of Lower Case/Case Sensitive Checkbox :-
Whenever, We open any table in SM30. Suppose I open my order item table in Sm30.
I have tried change write the order Description as first letter capital and others as small. As soon as I press enter,
- Tea will turn into TEA.
- Now, Suppose If customer wants that the name should be saved in the table in the same way as it is written.
How will we achieve that ?
-
Step 1 :- Open our order item table in change mode.
-
Step 2 :- Double click on the order description → double click on the entered domain name.
-
Step 3 :- Enable the case-sensitive checkbox → save and activate the domain and then save and activate the table.
-
Step 4 :- Now go to SM30 and try to change the name of order description.
- You will see, now you are able to save the order description in the same way, as you will write.
Note :- In hana database, even if you are not selecting the initial values check box and only selecting the key checkbox then, as soon as you will activate the table, the initial value checkbox will be automatically enabled.
-
Before activating the table:-
-
After activating the table :-
So that’s enough for today. We will continue with database utility in the next blog.
Thanx for being a part of this wonderful journey.
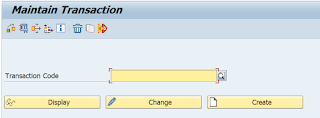















.png)
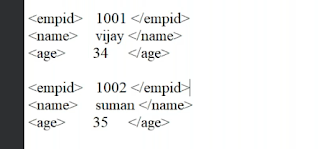.png)

Comments
Post a Comment