Unlocking SAP Views: Navigating Maintenance Views and Help Views in Your Database Journey
Welcome back everyone
So basically we already have created database view and projection view in our previous blog and in this blog we will see about Maintenance view and help view.
Maintenance View Creation :-
Note :- We can only create help view, if not more than one record should exits in dependent/secondary tables.
- Step 1:- Go to se11 and select view radio button and give some name for maintenance view and click on create button.
- Step 2:- Select maintenance view radio button and press enter → give short description.
Note:- Since in our order item table we have multiple data for same data in order header and since maintenance view does not allow presence of multiple data in secondary table.
Therefore, we will be creating two more tables with the following data in them, and then we will start with the maintenance view.
So, basically create the two tables, I don’t think it will cause any problem to anyone because we already have discussed in details how to create a table.
-
Create the second table and describe a foreign key relationship as required and maintain cardinality as 1 to 1.
-
activate the table.
Requirement :- Create a maintenance view with the help of above two tables { ZAR_PROJ1 and ZAR_PROJ2 } , create a table maintenance generator of the view and insert the following details.
-
Step 3 :- We already have given short description.
-
Step 4:- In tables column provide the name of our main table or primary key table { ZAR_PROJ1 } and click on relationship → select the dependent table and click on copy button.
-
Step 5 :- Click on view fields { please take MANDT field as the first field in maintenance view }.
-
Step 6 :- click on table fields and select the first table, from the first table MANDT and project number are already there so we don’t need to select again.
-
Step 7:- again click on the second field and select the remaining fields and click on copy button .
-
Step 8 :- Activate the view → go to utilities and create a TMG for our view.
Purpose of Maintenance View :-
-
We can enter data in the view from SM30 and the entered data will be automatically flow into the tables.
-
Go to sm30 and enter the data which is mentioned in the requirement above.
-
As you will click on save, the data will automatically save into the columns of the two tables, you can check the tables.
Help View Creation :-
Note :- We can only create help view, if not more than one record should exits in dependent/secondary tables.
-
Step 1:- go to se11 → select view radio button → provide a name and click on create button.
-
Step 2 :- select help view radio button → and press enter.
-
Step 3:- Provide short description.
-
Step 4:- In tables column enter ZAR_PROJ1 table and click on relationship.
-
Step 5 :- select the dependent table and click on copy button.
-
Step 6 :- Click on view fields { Since, it is a help view therefore MANDT field is not compulsory, you can remove if you want.
-
Step 7 :- select fields which you want from the both tables.
-
Step 8 :- Save and activate the view.
Note :- In case of help view, the contents tab remains disabled.
Use of help view :-
→ It is used in search helps , so we will discuss in upcoming blogs.
→Help view will display the contents when it is used in search help.
Thanx for being with me.
We will start with indexes in next blog.
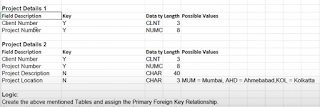










.png)
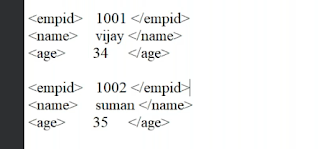.png)

Comments
Post a Comment