Mastering Search Helps in SAP ABAP: Creation, Assignment, and Collective Search Helps
Welcome back everyone, we already have discussed what are search help in our previous blog.
Today, We will start with creation of Search help.
1. Requirement :- Create a search help for Order number for our Order header table.
-
Kindly refer to previous blogs, how to create the order header table.
-
Step 1 :- Go to SE11 and select Search help radio button.
-
Step 2 :- Give a name and click on create.
-
Step 3 :- A popup screen will appear with two radio buttons → firstly select elementary search help and press enter.
-
Step 4 :- Provide the short description.
-
Step 5 :- In selection method we have to provide the name of the table or name of the view from where we are fetching the data.
-
Step 6 :- In dialog type select the value according to your requirement.
-
Step 7 :- In search help parameter, press F4 and select the values you want in the search help.
-
Step 8 :- For now mark Import and Export and List Position and Screen Position as shown below.
-
Step 9 :- Save and activate the search help.
-
Step 10 :- Now, press F8 to execute the search help and press enter, here you can see the entire values of two fields that we have selected in our search help.
- Note :- If you want to restrict some values in the above diagram then you can use Dialog with value restriction in the dialog type.
Dialog Type :-
- Display Values Immediately :- Values will display Immediately.
- Dialog with values Restriction :- Before displaying the values, restriction dialog will appear.
- Dialog depends upon set of values :- If the table has less than 100 values, It will switch to display values Immediately. If the table has greater than 100, It will switch to dialog with value restriction.
Few Important Points :-
- Search Help Parameter :- Field of Search Help.
- LPOS :- List Position ( When values got displayed )
- SPOS :- Screen Position ( Before displaying the values how the fields will appear on the screen )
- Modify :- It’s purpose is to modify the data element.
- SDI’s :- It’s purpose is to make any field in the read only mode.
- Default value :- To provide the default value.
- Importing :- Input.
- Exporting :- To export the values from the list Position to the screen fields.
2. How to assign search help in the field of our Order Header Table?
Note :- Basically we have to assign our created search help to our Order Number of Order Header Table.
-
Step 1 :- Open the table in change mode and select the column.
-
Step 2 :- Click on the button Search help.
-
Step 3 :- Pass the name of your search help and press enter.
-
Step 4 :- A pop up screen will appear showing the details of our search help → click on copy button.
-
Step 5 :- You will see a notification that search help is applied.
-
Step 6 :- Activate the table.
Now to see, the search help , kindly go to contents tab of the table and clearly you can see search help option on the field order number.
3. How to use a search help in ABAP Programming ?
Note :- We will complete entire ABAP programming in upcoming blogs, so it is just to show how to assign a search help in ABAP editor.
-
Step 1 :- Go to SE38 ( ABAP editor ) create a program.
-
Step 2 :- give a name and click on create button.
-
Step 3 :- In title provide a short description and in type select program as executable program and click on save.
-
Step 4 :- Kindly use the below code, we will discuss it in detail in our ABAP programming blogs.
-
Step 5 :- We have used a parameters of type order number same as in our order header table.
-
Now, once we execute this program, then we will see no search help for this field.
-
Step 6 :- To use the search help we will have to use a MATCHCODE OBJECT along with our search help name.
-
Step 7 :- Now once we execute this program, The search help will appear.
4. Creating Collective Search Help :-
As, we already know Collective search help is the combination of elementary search help.
→Since, we already have a search help for order number, then rather than creating another elementary search help we will create a copy of previous search help and combine these two search help to create a collective search help.
-
Step 1 :- Go to SE11 and select the search help radio button and give a name and click on the copy button.
-
Press enter.
-
For no confusion kindly change the description for second search help.
-
Step 2 :- Go to se11 and select the search help radio button and give a name → click on create and select collective search help → press enter.
-
Step 3 :- Provide the short description.
-
Step 4 :- go to included search help and provide the name of elementary search help which we have created.
-
Step 5 :- Activate the collective search help.
-
Step 6 :- Once, you will execute this search help you will see two tabs now for each search helps.
So, that’s enough for today. In the next blog we will see how to use help view in the search helps and we will also start buffer.
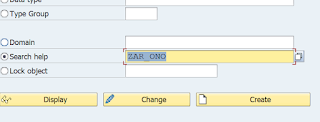





















.png)
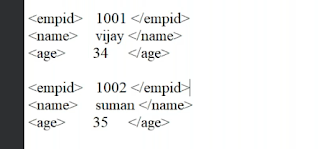.png)

Comments
Post a Comment