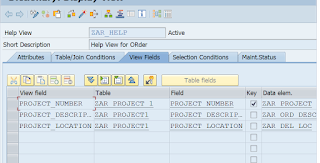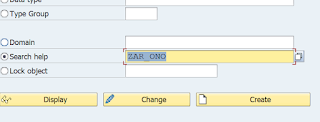Mastering SAP Transactions: Creating Custom Transaction Codes and Case-Sensitive Table Management
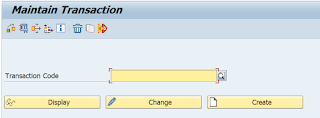
Welcome back everyone, So basically we were discussing about lock objects in our previous blog. You have noticed, I have been using the term transaction codes very often, In this blog we will learn how to create transaction codes for tables. How to create a transaction code ? We use transaction code SE93 for creating our own transaction codes manually. Creating transaction code for our Order Header Table:- Step 1 :- Go to transaction code SE93. You will see a screen, same as below Step 2 :- Give a name and click on create button. Step 3 :- Provide Short description and for creating transaction code for table ( In Start object select the radio button → Transaction with parameters ( parameter transaction ) ). Note :- We will discuss and use the remaining radio button, in the nearby future in other upcoming topics. Step 4 :- Press enter. Step 5 :- Since, we want to open SM30, whenever we open our TCODE , therefore provide SM30 in transaction field an...